Blog
Cách dùng ZOOM Để vào lớp học online nhanh chóng
Stage Mastery Việt Nam đã có nhiều bài viết về cách sử dụng ZOOM để tham gia vào các lớp học online do Stage Mastery tổ chức hay do bất cứ đơn vị đào tạo nào khác tổ chức. Nội dung này, Stage Mastery sẽ tinh gọn lại đơn giản nhất và ngắn gọn nhất cách dùng ZOOM Để vào lớp học online nhanh chóng bằng điện thoại và bằng máy tính bàn.

Zoom là gì?
Không chỉ riêng các khóa học hay lớp đào tạo do Stage Mastery tổ chức, mà hầu như tất cả các nơi tổ chức khác đều sử dụng phần mềm Zoom làm nền tảng để kết nối với học viên.
Zoom là một phần mềm miễn phí cho người sử dụng cuối (học viên) và thường chỉ áp phí với người chủ phòng (đơn vị tổ chức lớp học hoặc chủ phòng Zoom). Cho nên các bạn học viên không phải lo về việc cài đặt Zoom sẽ tốn phí hay bị “gài” phải mua thêm bất cứ gì.
Stage Mastery khuyến khích các bạn học viên khi sử dụng Zoom các điều sau:
- Stage Mastery khuyến khích các bạn sử dụng Máy tính bàn hoặc Laptop khi tham gia vào lớp học trên Zoom. Các tài liệu cần tương tác như bài tập dạng trắc nghiệm hay tài liệu có thể bị hạn chế về thao tác trên điện thoại di động hoặc máy tính bảng.
- Stage Mastery khuyến khích bạn ngồi học trong không gian yên tĩnh, ít hoặc không có tiếng ồn, không có người khác xung quanh để tập trung và mang lại hiệu quả cao nhất cho buổi học.
- Stage Mastery cũng khuyến khích các bạn sử dụng tai nghe (headphone hoặc earphone) cho các buổi học để đảm bảo chất lượng âm thanh tốt nhất.
- Ngoài ra sử dụng các gói mạng Internet có tốc độ cao, ổn định để đảm bảo đường truyền khi học cũng là một điểm gợi ý từ Stage Mastery.
Một số khóa học online mà Stage Mastery đã tổ chức
Tạo trước tài khoản Zoom – Cách dùng ZOOM Để vào lớp học online nhanh chóng
Tạo tài khoản Zoom bằng email
Bấm vào Đăng ký Zoom rồi làm theo hướng dẫn bên dưới.
- Sau khi bấm vào link Đăng ký Zoom ở trên, trình duyệt trên máy tính hay thiết bị di động của bạn sẽ mở ra cửa sổ trang Đăng ký của Zoom như bên dưới. Ở ô 1, bạn nhập vào ngày, tháng và năm sinh của mình.
- Bấm nút Continue (2) để tiếp tục

Sau khi bấm Continue ở bước trên, tiếp đến bạn hãy nhập vào địa chỉ email (1) mà mình đang sử dụng rồi bấm nút Sign Up (2) để đi tiếp.

Sau khi bấm Sign Up ở trên thì sẽ hiện thông báo với nội dung là Zoom đã gửi cho bạn một email để kích hoạt tài khoản. Bạn hãy vào email và tìm email với tiêu đề “Please Activate Your Zoom Account“.

Bạn mở email sẽ có nội dung như bên dưới, bạn bấm tiếp vào nút ACTIVATE ACCOUNT (2),

Sau khi bấm ACTIVATE ACCOUNT từ email kích hoạt tài khoản của Zoom ở bước trên, một cửa sổ khác mở ra tiếp. Bạn cứ tiếp tục điền vào các thông tin của mình theo hướng dẫn bên dưới.
- Điền tên và ô số 1.
- Điền họ vào ô số 2.
- Phần số 3 có 2 ô, bạn điền vào mật khẩu cho tài khoản của mình.
**Lưu ý: là ghi chú lại mật khẩu để khỏi quên nha. - Chọn vào ô số 4.
- Ở phần số 5, tiếp tục chọn “No“.
**Giải thích: bạn chỉ chọn Yes trong trường hợp bạn đang đăng ký tài khoản cho con, em trong nhà để tham gia các lớp học của trường thôi. - Bấm nút Continue số 6 để tiếp tục.

Ở bước tiếp theo, bạn bấm nút Skip this step (1).

Hoàn tất quá trình đăng ký Tài khoản zoom.

Tải và cài đặt Zoom trên Máy tính/ laptop
Tải zoom cho máy tính về từ đường link chính thức của Zoom bên dưới và tiến hành cài đặt như các phần mềm thông dụng.
Tài và cài đặt Zoom trên thiết bị Android hoặc iOS.
Zoom đã chính thức có mặt trên App Store và CH Play, bạn có thể tùy vào thiết bị của mình để cho tiến hành tài về và cài đặt.
Hoàn tất cài đặt Zoom trước có nghĩa là đã xong 99%
Mở App và đăng nhập vào để Zoom để kiểm tra, hiệu chỉnh căn bản và cũng để cho Zoom nhớ tài khoản của mình. Zoom sẽ tự ghi nhớ để các lần sau bạn sẽ không phải đăng nhập lại.
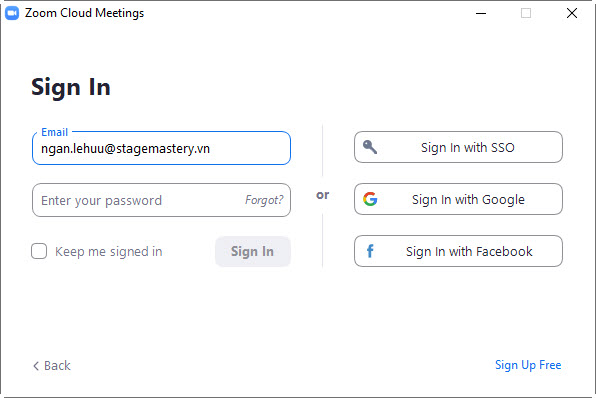
Sau khi cài đặt xong Zoom và đăng nhập 1 lần, bất cứ khi nào các bạn nhận được link từ Stage Mastery hay bạn bè thì cứ mạnh dạn bấm vào. Nếu Zoom có yêu cầu tài khoản thì bạn cần thao tác đăng nhập vào tài khoản zoom đã tạo ở bài này một lần. Tham khảo thêm cách vào link bằng 1 click ở đây.
Trong trường hợp bạn nhận được ID và PASS của phòng Zoom chứ không phải là link, thì bạn chỉ cần mở App Zoom đã cài ở bước trên và đăng nhập với tài khoản đã tạo. Sau đó đăng nhập vào phòng zoom mình muốn với ID và PASS được cho.




